
こんにちは、Slack ばにゃです。
本記事ではSlackを利用する際に管理者が最初に行うことになる「ワークスペースの作成」「初期設定」について解説します。
Slackとは?といったような、基本的な説明は本記事には記載しません。
この記事でわかること
- Slack ワークスペースの作成
- Slack 初期設定
目次
事前準備
事前に準備する必要があるものは以下の2つです。
- メールアドレス or Google アカウント
- Slack に対応している Web ブラウザ
用意するメールアドレスは Gmail で問題ありません。対応Webブラウザは Chrome、Firefox、Safari、Microsoft Edge です(IEは非対応)。対応バージョンの詳細を確認する場合は、Slack社のシステム要件ページを確認しましょう。
Slackの始め方
はじめに Slack ワークスペースの作成を行います。ワークスペースとは、複数のチャンネルで構成される作業環境です。
ワークスペースの作成
- 以下のURLにアクセスします。
https://slack.com/intl/ja-jp/get-started#/createnew - メールアドレスを入力し「続行する」をクリックする、もしくは「Google アカウントで続行する」をクリックします。
※本記事ではメールアドレスを使用する手順を記載していますが、基本的な手順はどちらも同じです。
- 届いたメールに記載されている6桁の確認コードを入力します。

- 社名またはチーム名を入力し「次へ」をクリックします。
※後から変更可能
- 最初に作成するチャンネル名を入力し「次へ」をクリックします。
※後から変更可能
- 「後で」をクリックします。
※後から追加可能
- 「Slackでチャンネルを表示する」をクリックします。

- 作成したワークスペース画面が表示されます。

以上でワークスペースの作成手順は完了です。
初期設定
ワークスペース作成後に行う初期設定について解説します。
画面左に表示されている「Slackを始める」から設定を行います。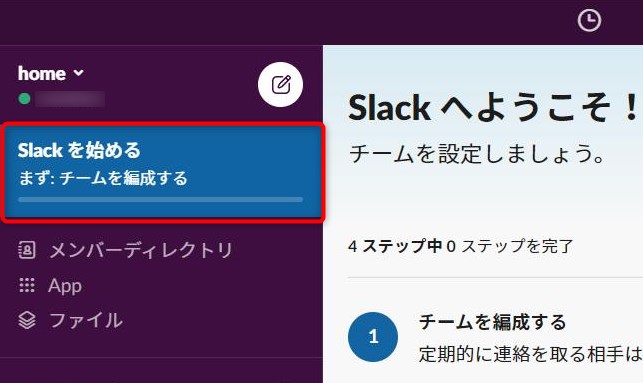
- 「チームを編成する」よりワークスペースに追加したいメンバーの「名前」と「メールアドレス」を入力して「招待する」をクリックします。
※後から追加可能なので、スキップしても問題ありません。
- 「挨拶文を選ぶ」より新メンバーがワークスペースに参加した際に表示されるメッセージを設定し「保存する」をクリックします。
※後から設定可能なので、スキップしても問題ありません。

- 「#*** のプロジェクトでSlackを使い始めましょう」より、ワークスペース作成時に追加したチャンネルにメッセージを投稿します。
※メッセージ投稿テストなので、スキップしても問題ありません。
- 「設定の仕上げ」より「設定を完了する」をクリックします。

- 「氏名」と「パスワード」を設定し「次へ」をクリックします。

- 「Slackワークスペース名」と「SlackのURL」を設定し「完了」をクリックします。
※SlackのURLは、デフォルトで「ワークスペース名+ランダムな英数字」となっているため、必要に応じてわかり易いURLに変更しましょう。
- 「さっそくSlackをスタート」をクリックします。

以上で「初期設定」は完了です。
最後に画面左の「Slackを始める」の✕をクリック、「削除する」をクリックし、画面上から表示されないようにしておきましょう。

Slack アプリ
Slackでは単純にメッセージを投稿するだけでなく、各種アプリと連携して様々なことが実現可能です。
IFTTT を使用して Slack に天気予報情報を毎日決まった時間に投稿する方法について以下の記事で解説していますので、気になった方は参考にしてみてください。
あわせて読みたい

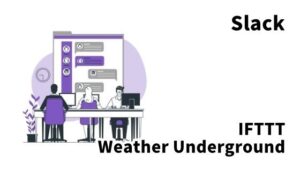
【Slack】IFTTTで天気予報を投稿(WeatherUnderground)
こんにちは、天気の子 ばにゃです。 本記事では IFTTT を使用して、Slack に天気予報の情報を投稿する方法について解説します。 天気予報情報は Weather Underground と…
関連書籍
created by Rinker
¥1,320
(2025/10/20 20:45:22時点 Amazon調べ-詳細)
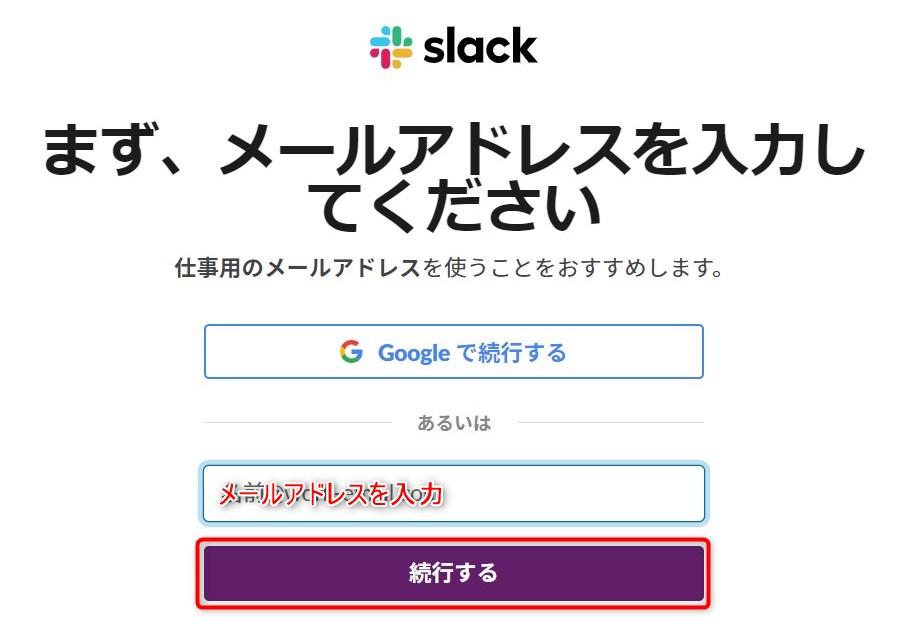
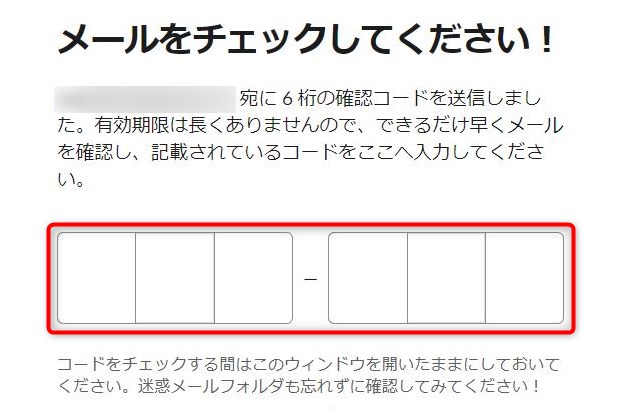
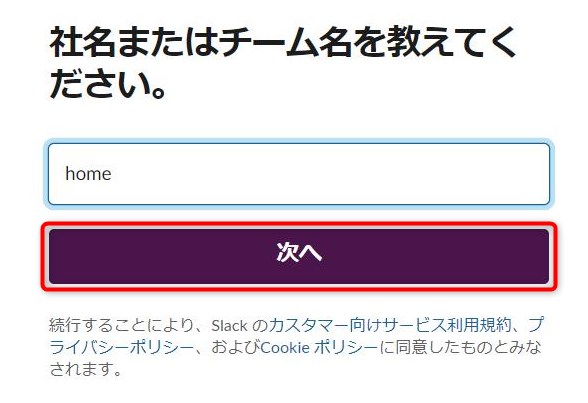
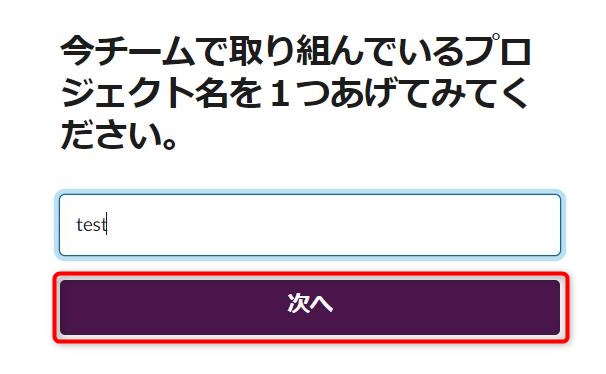
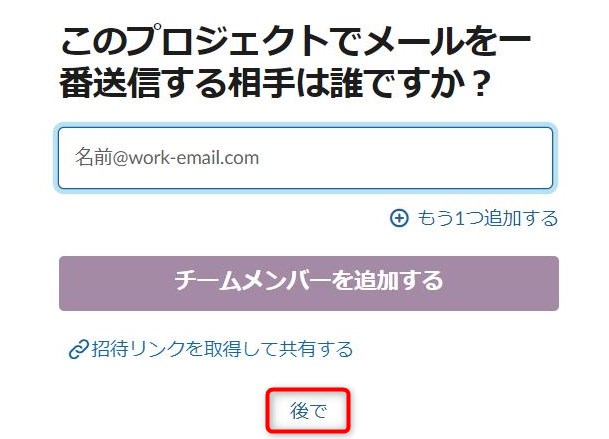
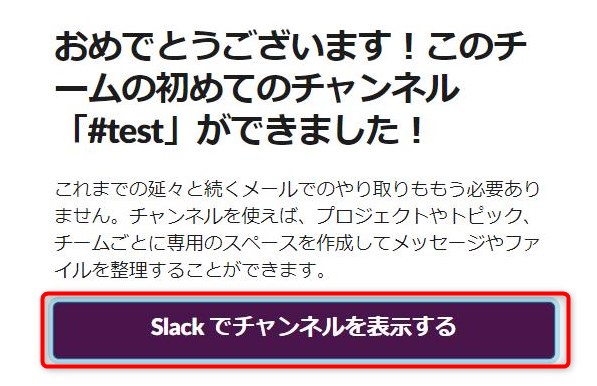

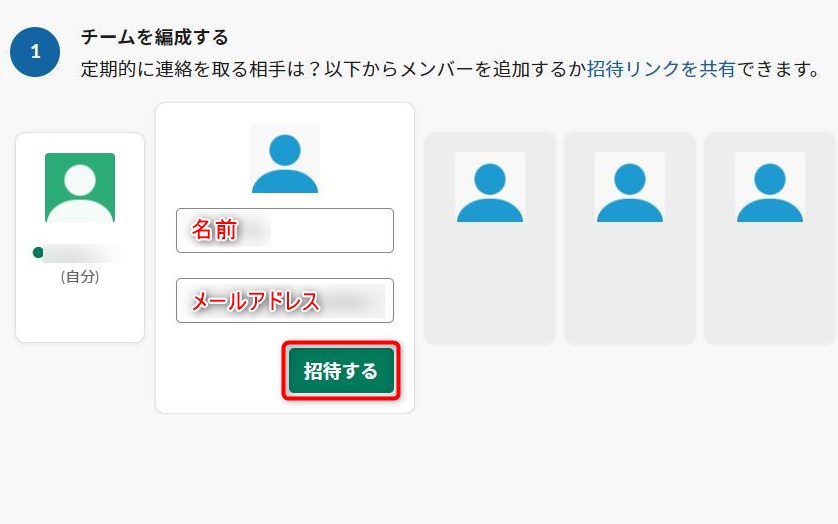
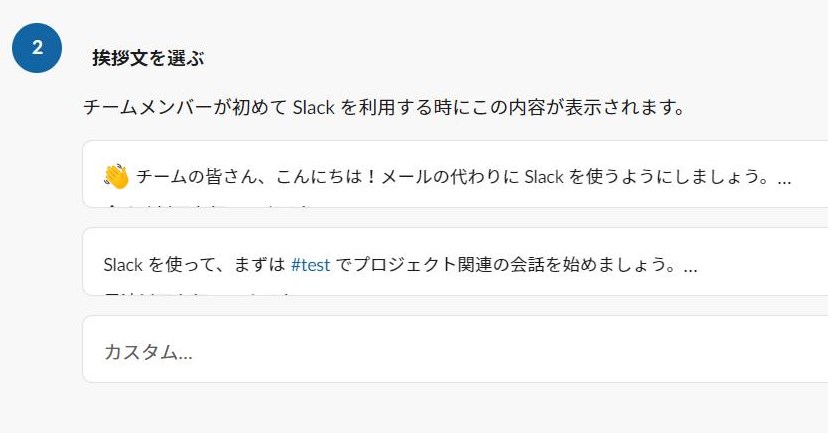
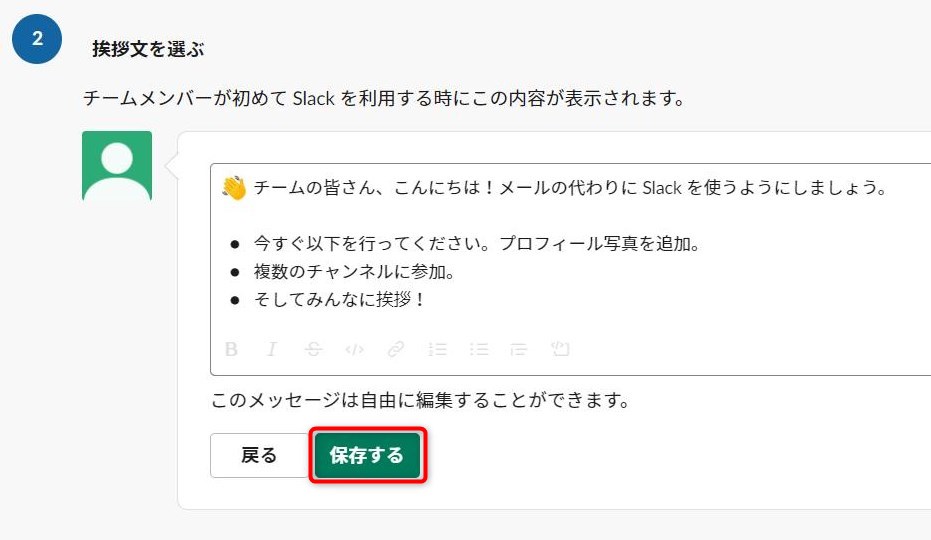


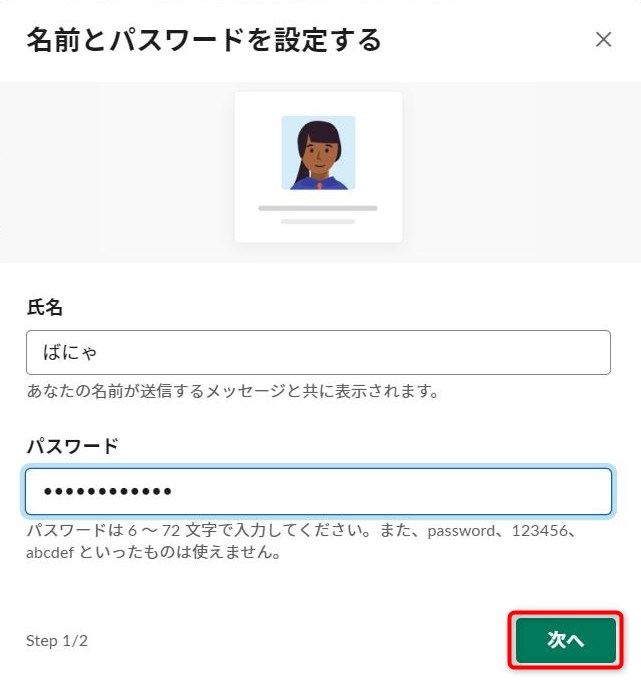
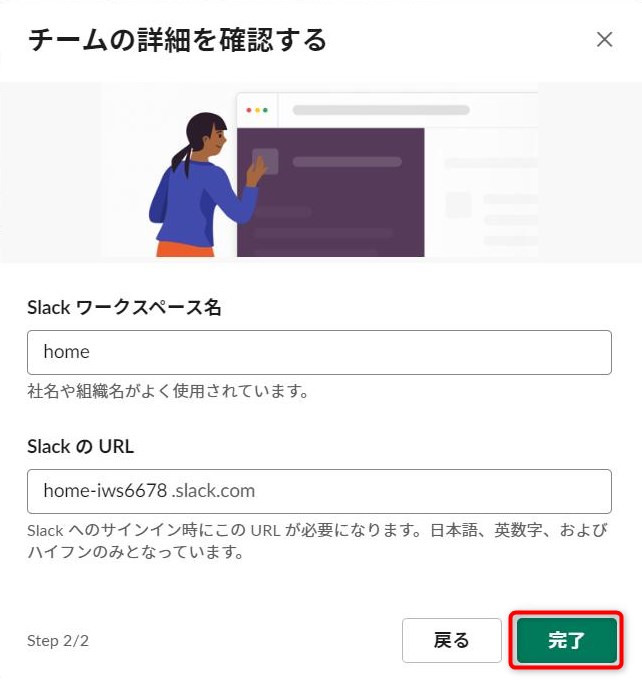










コメント