こんにちは、リモートデスクトップのシステムエンジニア歴10年 ばにゃです。
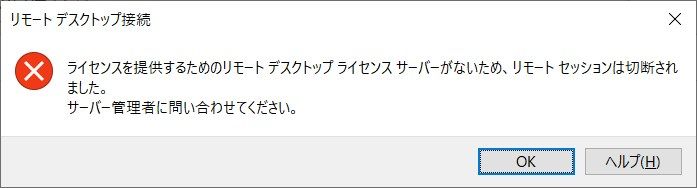
本記事では、リモートデスクトップ接続時に「ライセンスを提供するためのリモートデスクトップライセンスサーバーがないため、リモートセッションは切断されました。サーバー管理者に問い合わせてください。」のエラーが表示されて接続できない場合の対処方法について解説します。
結論としては、以下のいずれかが原因となっている可能性が高いです。
- リモートデスクトップライセンスサーバーの猶予期間が切れている
- リモートデスクトップのライセンスモード設定、ライセンスサーバー指定に問題がある
詳細については以降に記載する内容を確認してください。
前提となる環境
本記事では、以下のような環境を例として記載します。この環境で私自身が実機動作確認済みの手順となります。
- Windows Server 2019
- Windows Server 2016
- Windows Server 2012 R2
- Windows Server 2012
エラーメッセージとイベントログ
エラーメッセージ
リモートデスクトップ接続時に接続元端末で以下のメッセージが表示されます。
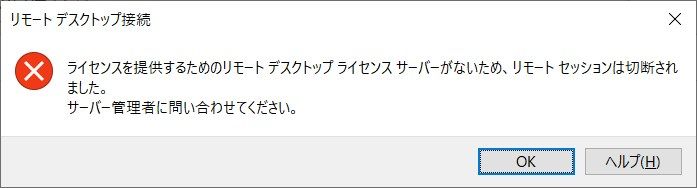
ライセンスを提供するためのリモートデスクトップライセンスサーバーがないため、リモートセッションは切断されました。サーバー管理者に問い合わせてください。
イベントログ
接続先のリモートデスクトップサーバーのイベントログ(システムログ)に以下のエラーが記録されます。
レベル:エラー
ID:1068
ソース:TerminalServices-RemoteConnectionManager
説明:RD ライセンス モードが構成されていません。
レベル:エラー
ID:1128
ソース:TerminalServices-RemoteConnectionManager
説明:RD ライセンスの猶予期間は終了しており、サービスはライセンスのインストールされたライセンス サーバーに登録されていません。運用の継続には RD ライセンス サーバーが必要です。リモート デスクトップ セッション ホスト サーバーは、サービスの開始から 120 日間、ライセンス サーバーなしで運用できます。
レベル:エラー
ID:1069
ソース:TerminalServices-RemoteConnectionManager
説明:RD ライセンスの猶予期間が過ぎ、リモート デスクトップ セッション ホスト サーバーのライセンス モードが構成されていません。運用の継続にはライセンス モードを構成する必要があります。
暫定対処
根本原因の解決にはなりませんが、ひとまずリモートデスクトップ接続できるようにしたいということであれば、以下の方法で管理者用のリモートデスクトップ接続を行います。
- Windows + Rキー より「ファイル名を指定して実行」を起動し、以下のように入力して管理者モードでリモートデスクトップ接続クライアントを起動します。
mstsc /admin- 通常通りに接続先サーバー/接続アカウント名/パスワードを入力してリモートデスクトップ接続を行います。
本記事のエラーはリモートデスクトップライセンス関連の問題で発生するエラーであるため、リモートデスクトップライセンスを必要としない管理者用リモートデスクトップ接続であれば、基本的には接続できるはずです。
リモートデスクトップライセンス診断機能による状況確認
リモートデスクトップライセンス診断機能を使用することで、リモートデスクトップライセンス関連の問題が発生しているかどうかを確認することが可能です。
基本的に本記事のエラーでリモートデスクトップ接続に失敗している場合は、リモートデスクトップライセンス診断に何らかのエラーが表示されている可能性が高いです。現状把握のために念の為確認しておきましょう。
手順は以下の通りです。
- 接続先リモートデスクトップサーバーに管理者権限のユーザーでサインインします。
- スタートメニューの Windows 管理ツールより リモートデスクトップライセンス診断機能 を選択します。
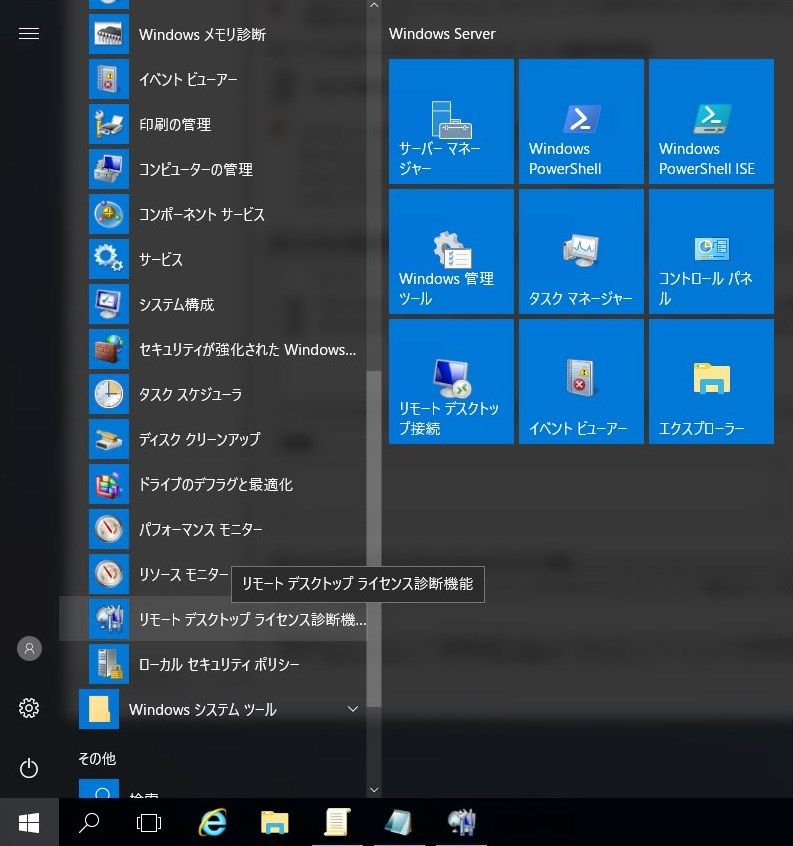
- RDライセンス診断機能が起動するため、表示されているエラー内容を確認します。
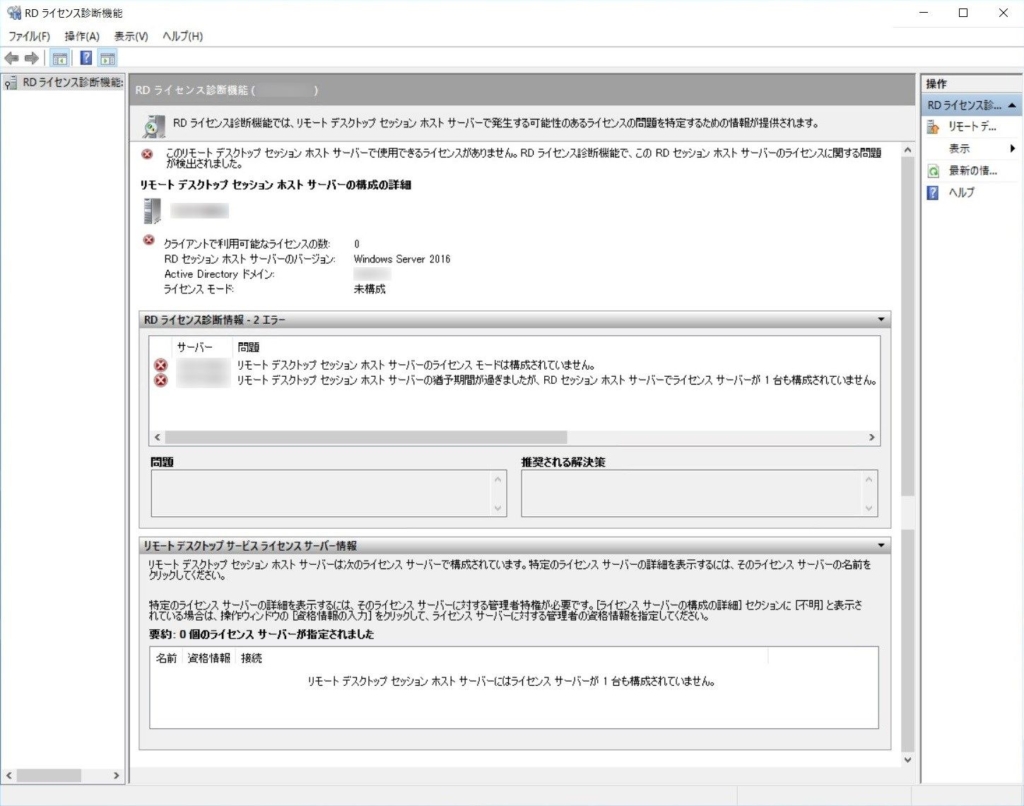
画面上部「リモートデスクトップセッションホストサーバーの構成の詳細」配下のライセンスモードには、現在のライセンスモードが表示されます。ここが「未構成」となっている場合、ライセンスモードが設定されていない、もしくは設定しているが何らかの問題で設定が反映できていないことを表します。
画面下部「リモートデスクトップサービスライセンスサーバー情報」には、リモートデスクトップサーバーで指定されているライセンスサーバーの情報が表示されます。ここが「0個のライセンスサーバーが指定されました」「リモートデスクトップセッションホストサーバーにはライセンスサーバーが1台も構成されていません。」となっている場合、ライセンスサーバーが指定されていない、もしくは指定しているが何らかの問題で設定が反映できていないことを表します。
画面中段「RDライセンス診断情報」には現在のライセンスに関する問題点が表示されます。本記事のエラーでリモートデスクトップ接続できない場合、この欄には以下のようなメッセージが表示されている可能性が高いです。
- リモートデスクトップセッションホストサーバーのライセンスモードは構成されていません。
- リモートデスクトップセッションホストサーバーの猶予期間が過ぎましたが、RDセッションホストサーバーでライセンスサーバーが 1 台も構成されていません。
原因と対処方法(猶予期間)
原因:ライセンスサーバーの猶予期間が過ぎている
ライセンスサーバーを構築しておらず、ライセンスサーバーの猶予期間(OSによって異なりますが現状ではおおむね120日間)が過ぎている状態でリモートデスクトップ接続を行った場合「ライセンスを提供するためのリモートデスクトップライセンスサーバーがないため、リモートセッションは切断されました。サーバー管理者に問い合わせてください。」のエラーが表示されリモートデスクトップ接続に失敗します。
OSごとのライセンスサーバーの猶予期間については以下の記事も参考にしてください。

また実際に猶予期間が切れているのか、どれくらい残っているのかは以下のPowerShellコマンドで確認することが可能です。
(gwmi -Class Win32_TerminalServiceSetting -Namespace root\cimv2\TerminalServices).GetGracePeriodDays().DaysLeft猶予期間を確認するPowerShellコマンドについては以下の記事も参考にしてください。

ライセンスサーバーの猶予期限が過ぎている場合は「リモートデスクトップセッションホスト機能の削除」もしくは「ライセンスサーバーの構築/ライセンス関連の設定」を行います。
対処 1:リモートデスクトップセッションホスト機能の削除
リモートデスクトップセッションホスト機能が必要ではない環境(複数セッションでリモートデスクトップ接続を行なう必要がない環境)の場合、接続先のリモートデスクトップサーバーからリモートデスクトップセッションホスト機能を削除します。
本番運用環境ではあまりないと思いますが、検証環境でお試しでリモートデスクトップセッションホスト機能を追加後に放置しており、いつのまにかライセンスサーバーの猶予期間が過ぎて接続できなくなっていたという場合には、この対処が一番簡単です。
リモートデスクトップセッションホスト機能がない状態でも 2 セッションまでであればリモートデスクトップ接続は可能であるため、機能削除後に接続ができなくなることはありません。
対処 2:ライセンスサーバーの構築/ライセンス関連の設定
リモートデスクトップセッションホスト機能が必要な環境(複数セッションでリモートデスクトップ接続を行なう環境)の場合、リモートデスクトップサーバーの構築、およびライセンス関連の設定を行います。
- リモートデスクトップライセンスサーバーの構築
- 接続先リモートデスクトップサーバーでライセンスモードを設定
- 接続先リモートデスクトップサーバーでライセンスサーバーを指定
ライセンスモードの設定とライセンスサーバーの指定はいくつか設定方法がありますが、本記事のエラー対処としてはレジストリによる設定が推奨です。
ライセンスモードの設定
ライセンスモードの設定は以下のレジストリより可能です。ライセンスモードを接続デバイス数モードにする場合は 2 、接続ユーザー数モードにする場合は 4 と設定します。
| 項目 | 内容 |
|---|---|
| キー | HKEY_LOCAL_MACHINE\SYSTEM\CurrentControlSet\Control\Terminal Server\RCM\Licensing Core |
| 値 | LicensingMode |
| 種類 | REG_DWORD |
| データ | 2:接続デバイス数モード 4:接続ユーザー数モード 5:未設定状態 |
ライセンスサーバーの指定
ライセンスサーバーの指定は以下のレジストリより可能です。データはライセンスサーバーの IPアドレス もしくは FQDN名 を指定します。環境によっては 値:SpecifiedLicenseServers が存在しないため、その場合は自分で作成した後にデータを設定します。
| 項目 | 内容 |
|---|---|
| キー | HKEY_LOCAL_MACHINE\SYSTEM\CurrentControlSet\Services\TermService\Parameters\LicenseServers |
| 値 | SpecifiedLicenseServers |
| 種類 | REG_MULTI_SZ |
| データ | ※ライセンスサーバーの IPアドレス もしくは FQDN名 を指定 |
以上で手順は完了です。
ライセンスモードの設定、ライセンスサーバーの指定については PowerShell コマンドでも実行することが可能です。詳細については以下の記事も参考にしてください。

原因と対処方法(グループポリシー)
ライセンスサーバーの構築/ライセンスモードの設定/ライセンスサーバーの指定に問題がないにも関わらず「ライセンスを提供するためのリモートデスクトップライセンスサーバーがないため、リモートセッションは切断されました。サーバー管理者に問い合わせてください。」のエラーでリモートデスクトップ接続できない事象が発生することがまれにあります。
この事象には以下のような特徴があります。
- 常に事象発生するわけではない
- 接続先のリモートデスクトップサーバーの再起動で事象回避されることがある
- ライセンスモードの設定 / ライセンスサーバーの指定をグループポリシーから適用している
このパターンでの原因と対処方法を以下に記載します。
原因:グループポリシーの適用に問題がある
ライセンスモードの設定をグループポリシーから行っている場合、何らかの問題によりグループポリシーの適用処理に失敗してライセンスモードの設定やライセンスサーバーの指定が正しく設定されないことがあります。
この状態になると「ライセンスを提供するためのリモートデスクトップライセンスサーバーがないため、リモートセッションは切断されました。サーバー管理者に問い合わせてください。」のエラーで接続に失敗します。
この場合、グループポリシーの適用に失敗した原因を調査するよりも、ライセンスモードの設定やライセンスサーバーの指定をグループポリシーから別の設定方法(レジストリの設定)に変更するのがもっとも簡単な対処方法です。
以下 Microsoft TechNet の情報によると、Microsoft としてもグループポリシーではなくレジストリからの設定を推奨しているようです。
対処方法:レジストリからライセンス関連の設定を行なう
グループポリシーではなくレジストリよりライセンスモードの設定 / ライセンスサーバーの指定を行います。
ライセンスモードの設定
ライセンスモードの設定は以下のレジストリより可能です。ライセンスモードを接続デバイス数モードにする場合は 2 、接続ユーザー数モードにする場合は 4 と設定します。
| 項目 | 内容 |
|---|---|
| キー | HKEY_LOCAL_MACHINE\SYSTEM\CurrentControlSet\Control\Terminal Server\RCM\Licensing Core |
| 値 | LicensingMode |
| 種類 | REG_DWORD |
| データ | 2:接続デバイス数モード 4:接続ユーザー数モード 5:未設定状態 |
ライセンスサーバーの指定
ライセンスサーバーの指定は以下のレジストリより可能です。データはライセンスサーバーの IPアドレス もしくは FQDN名 を指定します。環境によっては 値:SpecifiedLicenseServers が存在しないため、その場合は自分で作成した後にデータを設定します。
| 項目 | 内容 |
|---|---|
| キー | HKEY_LOCAL_MACHINE\SYSTEM\CurrentControlSet\Services\TermService\Parameters\LicenseServers |
| 値 | SpecifiedLicenseServers |
| 種類 | REG_MULTI_SZ |
| データ | ※ライセンスサーバーの IPアドレス もしくは FQDN名 を指定 |
レジストリでの設定が完了後、グループポリシーで設定しているライセンス関連の設定を削除しサーバーの再起動を行います。
以上で手順は完了です。
ライセンスモードの設定、ライセンスサーバーの指定については PowerShell コマンドでも実行することが可能です。詳細については以下の記事も参考にしてください。

参考情報
Microsoft ドキュメント
本記事のエラーについては、以下の情報も参考にしてください。
関連記事
リモートデスクトップ関連の記事については以下も参考にしてください。
関連書籍
リモートデスクトップの基本的な知識や、リモートデスクトップ / RemoteAppプログラム / リモートデスクトップゲートウェイ / リモートデスクトップライセンスサーバー の 構築手順 について、わかりやすく説明されている書籍です。
本記事では基本的にリモートデスクトップサーバーの構築手順については記載していないので、そのあたりの詳しい情報が必要な場合におすすめの書籍です。








コメント