こんにちは、セキュリティエンジニア ばにゃです。
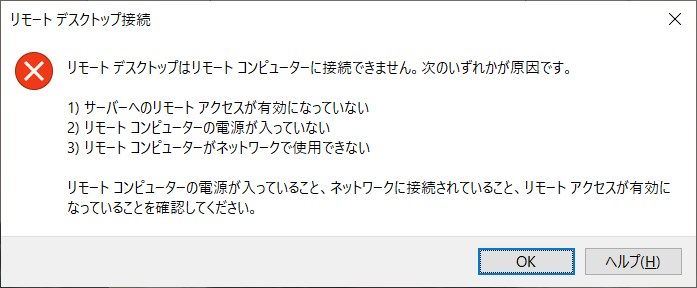
Windows の機能であるリモートデスクトップサービス(RDS)。旧称:ターミナルサービス(TS)。
本記事では、Windows Server(2022, 2019, 2016, 2012 R2, 2012) や Windows 端末(11, 10)に対してリモートデスクトップ接続できない場合に確認すべき項目、対処方法について解説します。
本記事の内容を確認して頂ければ、どのような状況でも絶対に接続できるようになるとまでは言わないものの、接続できない原因がどこにあるのかを判断できるようになるはずです。
- リモートデスクトップ接続に失敗した場合の代表的なエラーメッセージ
- リモートデスクトップ接続できない問題が発生した場合の確認事項 / 対処方法
リモートデスクトップライセンスの仕組みについて知りたい方は以下の記事を参考にしてください。
前提となる環境
本記事では、以下のような環境を例として記載します。この環境で私自身が実機動作確認済みの手順となります。
- Windows Server 2022
- Windows Server 2019
- Windows Server 2016
- Windows Server 2012 R2
- Windows Server 2012
- Windows 11
- Windows 10
代表的なエラーメッセージ
リモートデスクトップ接続に失敗した際に表示される代表的なエラーメッセージについて解説します。
1つのエラーメッセージに対して、1つの原因/対処方法とはなりませんが、代表的な確認項目/対処方法についても合わせて記載します。
- リモートデスクトップはリモートコンピューターに接続できません
- お使いの資格情報は機能しませんでした
- このコンピューターへの接続数は制限されていて、すべての接続は現在使用されています
- このユーザーアカウントはリモートログインを許可されていないため、接続は拒否されました
- データの暗号化のエラーのため、このセッションは終了します
- 接続しようとしているリモートコンピューターには、ネットワークレベル認証(NLA)が必要ですが、お使いのWindowsのドメインコントローラーに接続してNLAを実行することができません
- ライセンスを提供するためのリモートデスクトップライセンスサーバーがないため、リモートセッションは切断されました。サーバー管理者に問い合わせてください。
リモートデスクトップはリモートコンピューターに接続できません
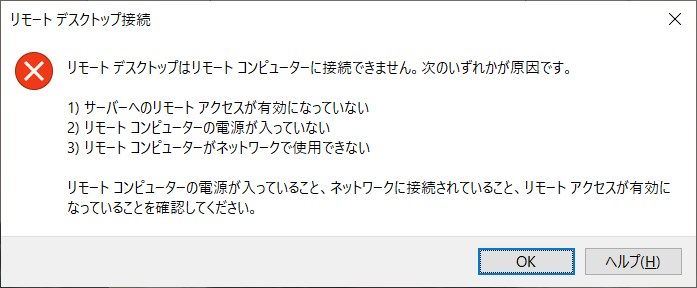
リモートデスクトップはリモートコンピューターに接続できません。次のいずれかが原因です。
1) サーバーへのリモートアクセスが有効になっていない
2) リモートコンピューターの電源が入っていない
3) リモートコンピューターがネットワークで使用できない
リモートコンピューターの電源が入っていること、ネットワークに接続されていること、
リモートアクセスが有効になっていることを確認してください。
リモートデスクトップ接続に失敗する際にもっともよく見るエラーメッセージです。
そのためこのエラーメッセージのみで原因を特定することは困難ですが、本記事に記載する以下の確認項目/対処方法を参照して問題解決するか確認してください。
お使いの資格情報は機能しませんでした

お使いの資格情報は機能しませんでした
xxx.xxx.xxx.xxx への接続に使用された資格情報は機能しませんでした。
新しい資格情報を入力してください。
ログオンに失敗しました
リモートデスクトップ接続を行う際に指定する資格情報(ユーザーアカウント/パスワード)が正しくない場合に表示されるエラーメッセージです。
本記事に記載する以下の確認項目/対処方法を参照して問題解決するか確認してください。
このコンピューターへの接続数は制限されていて、すべての接続は現在使用されています

このコンピューターへの接続数は制限されていて、すべての接続は現在使用されています。
後で接続するか、またはシステム管理者に問い合わせてください。
リモートデスクトップのセッション制限がされており、セッションの上限数に達している場合に表示されるエラーメッセージです。
本記事に記載する以下の確認項目/対処方法を参照して問題解決するか確認してください。
このユーザーアカウントはリモートログインを許可されていないため、接続は拒否されました
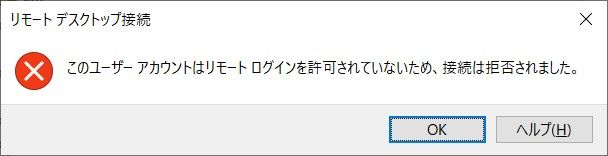
このユーザーアカウントはリモートログインを許可されていないため、接続は拒否されました。
リモートデスクトップ接続に使用しているユーザーアカウントに対して、リモートデスクトップ許可設定がされていない(Remote Desktop Users グループに追加されていない)場合に表示されるエラーメッセージです。
本記事に記載する以下の確認項目/対処方法を参照して問題解決するか確認してください。
データの暗号化のエラーのため、このセッションは終了します
データの暗号化のエラーのため、このセッションは終了します。
リモートコンピューターに接続し直してください。
リモートデスクトップサーバーの証明書に関するレジストリに問題がある(なんらかの理由により破損している等)場合に表示されるエラーメッセージです。
本記事に記載する以下の確認項目/対処方法を参照して問題解決するか確認してください。
接続しようとしているリモートコンピューターには、ネットワークレベル認証(NLA)が必要ですが、お使いのWindowsのドメインコントローラーに接続してNLAを実行することができません
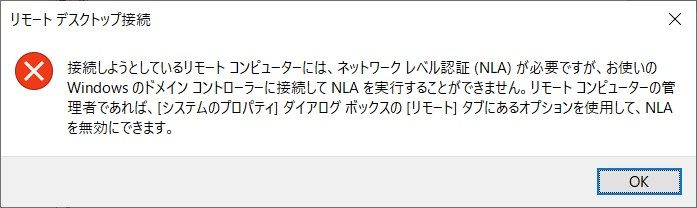
接続しようとしているリモートコンピューターには、ネットワークレベル認証(NLA)が必要ですが、お使いのWindowsのドメインコントローラーに接続してNLAを実行することができません。
リモートコンピューターの管理者であれば、[システムのプロパティ]ダイアログボックスの[リモート]タブにあるオプションを使用して、NLAを無効にできます。
ドメインユーザーを使用してリモートデスクトップ接続を行う際に、認証先のドメインコントローラーと通信できない場合に表示されるエラーメッセージです。
本記事に記載する以下の確認項目/対処方法を参照して問題解決するか確認してください。
ライセンスを提供するためのリモートデスクトップライセンスサーバーがないため、リモートセッションは切断されました。サーバー管理者に問い合わせてください。
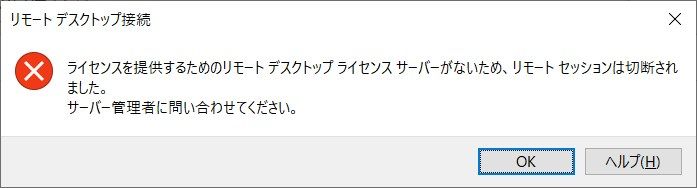
ライセンスを提供するためのリモートデスクトップライセンスサーバーがないため、リモートセッションは切断されました。
サーバー管理者に問い合わせてください。
リモートデスクトップライセンス関連の設定に問題がある場合に表示されるエラーメッセージです。
本記事に記載する以下の確認項目/対処方法を参照して問題解決するか確認してください。
リモートデスクトップ接続できない場合に確認すべき項目/対処方法
接続先コンピューターの電源状態確認
Windows Server の場合、スリープ状態にすることは通常ないと思いますが、Windows 11, 10 といったクライアント端末の場合には、スリープ状態が原因となりリモートデスクトップ接続できない状態になっている場合がまれにあります。
Windows 10 端末でスリープ状態の設定を確認/変更する方法は以下の通りです。
- タスクバー左下の Windows ボタンを右クリックし「システム」を選択します。
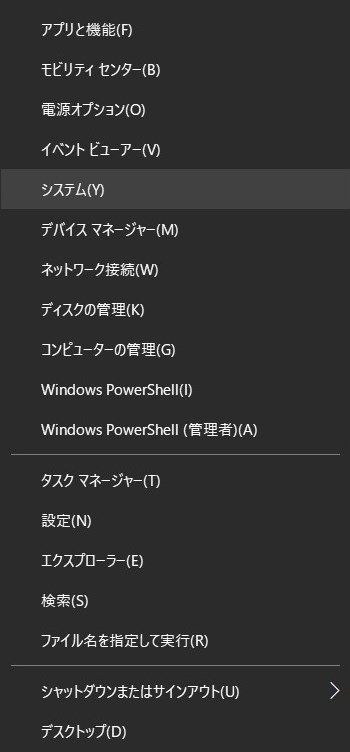
- 「電源とスリープ」を選択し、スリープに関する以下の設定を「なし」に設定します。
- 次の時間が経過後に、PCをスリープ状態にする(バッテリー駆動時):なし
- 次の時間が経過後に、PCをスリープ状態にする(電源に接続時):なし
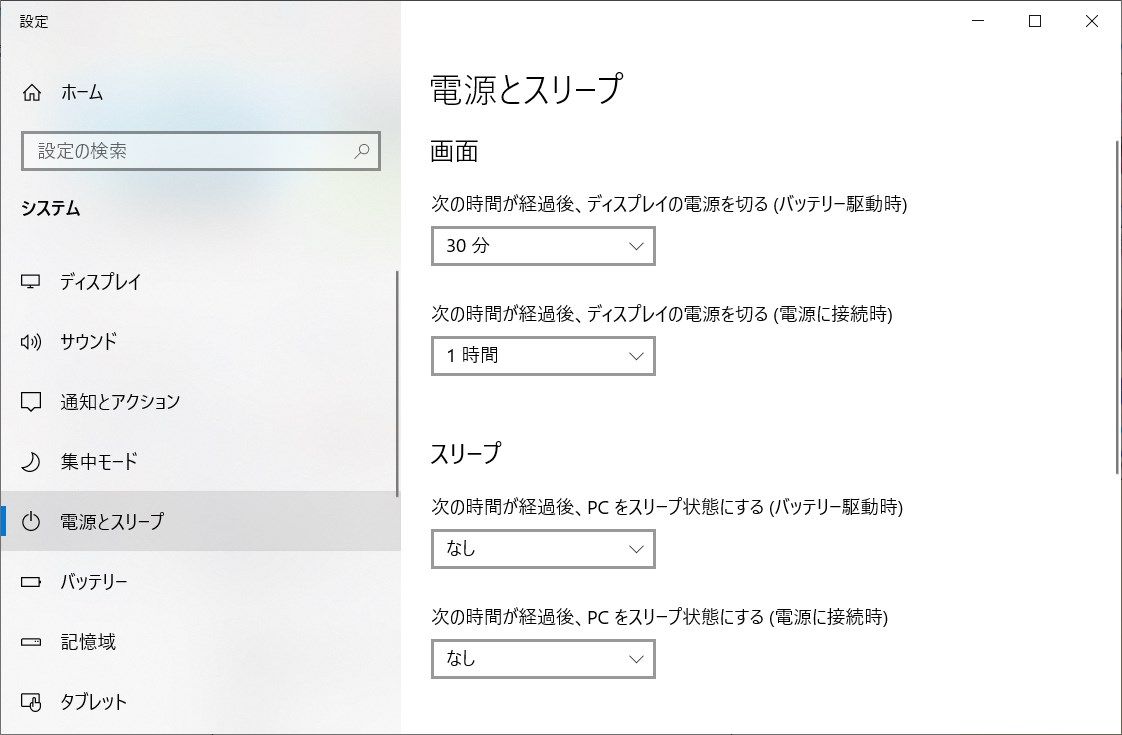
接続先コンピューターのホスト名・IPアドレス確認
非常に単純な確認内容ですが、熟練のエンジニアでもたまにミスることのある項目です。
- リモートデスクトップ接続クライアントの「コンピューター」部分に指定しているホスト名 or IPアドレスに間違いがないかを確認します。
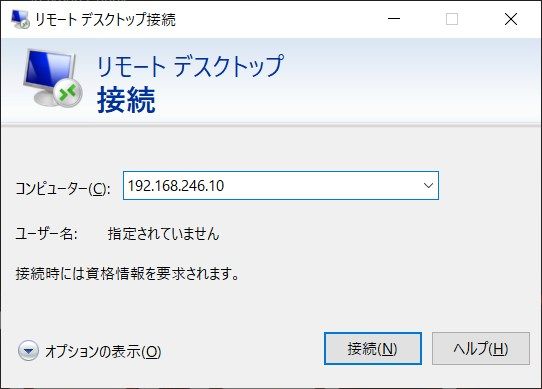
資格情報(ユーザーアカウント/パスワード)の確認
ユーザー名の指定方法やパスワードの打ち間違いに注意が必要です。
- リモートデスクトップ接続時に表示される資格情報(ユーザーアカウント/パスワード)を再確認し、接続可能か確認します。
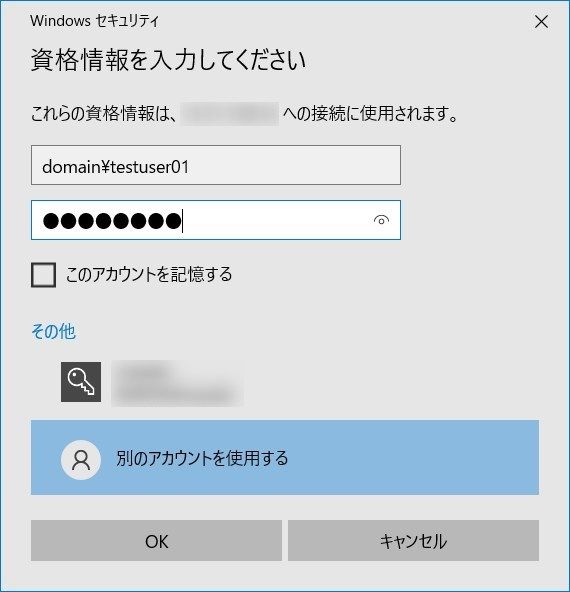
ドメインユーザーを使用して接続する場合は ドメイン名\ユーザー名、接続先コンピューターのローカルユーザーを使用して接続する場合は .\ユーザー名 という形式でユーザーアカウント名を入力します。
また CapsLock や NumLock がかかっていることに気づかずにパスワードの入力ミスを起こしている可能性もあるため、CapsLock や NumLockの設定も再確認しましょう。
リモート接続許可設定の確認
リモート接続許可設定が有効になっていない場合、リモートデスクトップ接続はできません。
- 接続先コンピューターで「ファイル名を指定して実行」より「sysdm.cpl」を実行します。
- システムのプロパティが開くので「リモート」タブを選択します。
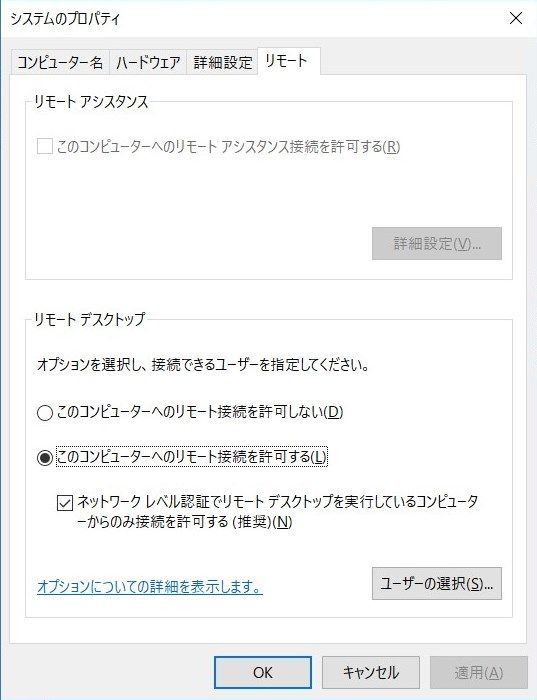
- 「リモートデスクトップ」配下の設定を確認し「このコンピューターへのリモート接続を許可する」が選択されていることを確認します。
- このコンピューターへのリモート接続を許可しない:選択しない
- このコンピューターへのリモート接続を許可する:選択する
「このコンピューターへのリモート接続を許可しない」が選択されている場合、リモートデスクトップ接続はできません。
上記設定は以下のレジストリでも確認可能です。
リモートデスクトップ接続を有効にするには、このレジストリのデータが 0 となっている必要があります。
| 項目 | 内容 |
|---|---|
| キー | HKEY_LOCAL_MACHINE\SYSTEM\CurrentControlSet\Control\Terminal Server |
| 値 | fDenyTSConnections |
| データ | 0 リモートデスクトップ接続は有効 1 リモートデスクトップ接続は無効 |
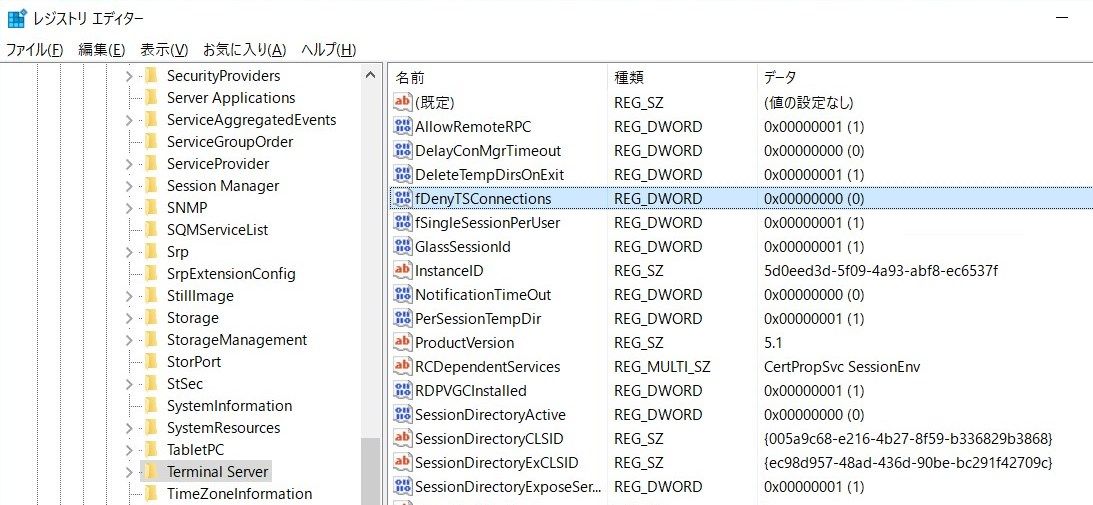
別のコンピューターからリモートでリモート接続許可設定の有効/無効を確認および変更したい場合、以下の手順を実施します。
- Enter-PSSession コマンドで接続先コンピューターにリモート接続を行います。
- 以下のコマンドを実行してリモート接続許可設定の状態を確認します。
reg query "HKEY_LOCAL_MACHINE\SYSTEM\CurrentControlSet\Control\Terminal Server" -v fDenyTSConnections- 以下のような結果が返ってきます。
HKEY_LOCAL_MACHINE\SYSTEM\CurrentControlSet\Control\Terminal Server
fDenyTSConnections REG_DWORD 0x1- fDenyTSConnections の 値が 0x1 となっている場合、リモート接続許可設定は無効状態のため、続いて以下のコマンドを実行し、リモート接続許可設定を有効にします。
reg add "HKEY_LOCAL_MACHINE\SYSTEM\CurrentControlSet\Control\Terminal Server" -v fDenyTSConnections /t REG_DWORD /d "1" /fコマンド実行後「この操作を正しく終了しました。」と表示されていれば問題ありません。
リモートデスクトップ関連サービスの状態確認
これらのサービスが起動していない場合、リモートデスクトップ接続はできません。
- 接続先コンピューターで「ファイル名を指定して実行」より「services.msc」を実行します。
- サービスの一覧が表示されるので、以下サービスの起動状況を確認します。
- Remote Desktop Configuration:状態が実行中となっていること
- Remote Desktop Services:状態が実行中となっていること
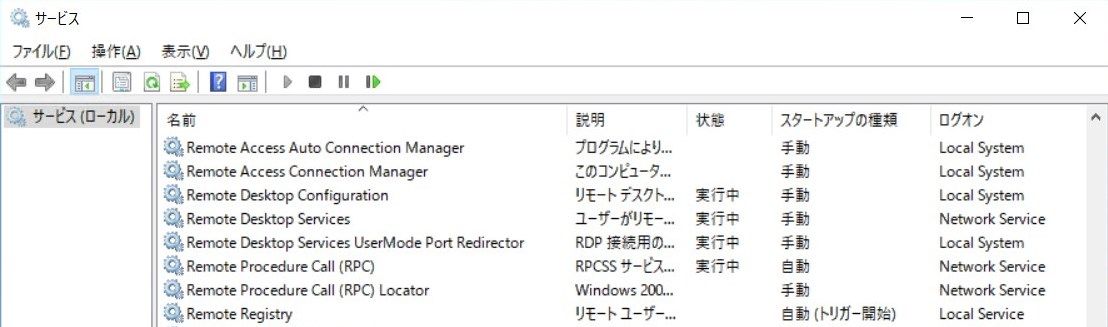
- サービスが停止している場合、Remote Desktop Configuration および Remote Desktop Services サービスを右クリックし「開始」を選択してサービスを起動させます。
別のコンピューターからリモートでサービスの状態を確認したい場合、以下の手順を実施します。
- Enter-PSSession コマンドで接続先コンピューターにリモート接続を行います。
- 以下のコマンドを実行してサービスの状態を確認します。
Get-Service SessionEnv, TermService- 以下のような結果が返ってきます。
Status Name DisplayName
------ ---- -----------
Running SessionEnv Remote Desktop Configuration
Running TermService Remote Desktop ServicesStatus が Running となっている場合、サービスは正常に起動しています。
- Status が Stopped となっている場合、続けて以下のコマンドを実行してサービスを起動させます。
Start-Service -Name SessionEnv, TermService- 上記コマンド実行後、再度以下のコマンドを実行してサービスの状態を確認します。
Get-Service SessionEnv, TermService実行結果で Status が Running となっていれば問題ありません。
RDPリスナーの確認
RDPリスナーが正常に Listen 状態となっていない場合、リモートデスクトップ接続はできません。
- 接続先コンピューターで以下どちらかのコマンドを実行し、RDPリスナーが起動していることを確認します。
query sessionqwinsta- 以下のような結果が返ってきます。
セッション名 ユーザー名 ID 状態 種類 デバイス
services 0 Disc
console 1 Conn
rdp-tcp#5 admin 2 Active
rdp-tcp#8 user01 4 Active
31c5ce94259d4 65536 Listen
rdp-tcp 65537 Listen「rdp-tcp」の状態が Listen となっていれば問題ありません。
- RDPリスナーがListen状態になっていない場合、以下の対処を行います。
- Remote Desktop Configuration の再起動
- Remote Desktop Services サービスの再起動
- 接続先コンピューターの再起動
Remote Desktop Configuration サービスとRemote Desktop Services サービスの再起動は、以下のコマンドを実行することも可能です。
Restart-Service -Name SessionEnv, TermService別のコンピューターからリモートでRDPリスナーの状態を確認および変更したい場合、他の手順と同様に Enter-PSSession コマンドでリモート接続後、上述した手順を実施します。
pingによる疎通確認
接続先コンピューターに対してICMP通信が許可されていない場合は、リモートデスクトップ接続できる/できないに関わらずpingは通りません。ICMP通信が許可されていない(もともとpingが通らない)環境の場合、この確認は無視してください。
- 接続元コンピューターで以下のコマンドを実行します。
ping <ホスト名 or IPアドレス>IPアドレスではOK、ホスト名ではNGの場合、名前解決に問題がある可能性があります。
リモートデスクトップ接続ポート:3389の確認
pingは通るがリモートデスクトップ接続できないといった場合はポート3389の通信が失敗している可能性があります。
Test-NetConnectionコマンドによるポート確認
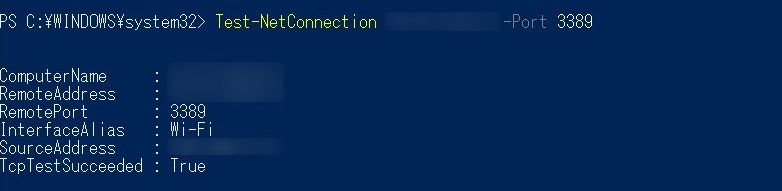
Test-NetConnection コマンドを使用して、接続元コンピューターから接続先コンピューターに対して、ポート3389の通信が可能かを確認します。
- 接続元コンピューターで以下のコマンドを実行します。
Test-NetConnection <接続先コンピューターのホスト名 or IPアドレス> -Port 3389- 以下のような結果が返ってきます。
ComputerName : <接続先コンピューターのホスト名 or IPアドレス>
RemoteAddress : <接続先コンピューターのIPアドレス>
RemotePort : 3389
InterfaceAlias : Wi-Fi
SourceAddress : <接続元コンピューターのIPアドレス>
TcpTestSucceeded : True実行結果の TcpTestSucceeded が True の場合、3389ポートでの通信に問題はありません。
False の場合、以下のような原因が考えられます。
- 接続元コンピューター~接続先コンピューターのネットワーク間で3389ポートの通信が止められている
- 接続先コンピューター側のファイアウォール設定で3389ポートが閉じられている
- 接続先コンピューター側で3389ポートが使用できない状態になっている(競合している)
1.については、接続元コンピューター~接続先コンピューター間のネットワーク機器の設定を確認しましょう。
2.3. については、以降に記載する「接続先コンピューターのファイアウォール設定確認」「netstatコマンドによるポート使用状況確認」の内容を確認してください。
Test-NetConnection コマンドについて詳細を確認したい方は以下の記事も参考にしてください。

接続先コンピューターのファイアウォール設定確認
これらの規則が無効になっている場合、リモートデスクトップ接続はできません。
- 接続先コンピューターで「ファイル名を指定して実行」を起動し「firewall.cpl」を実行します。
- Windowsファイアウォールの設定画面が開くので「詳細設定」を選択します。
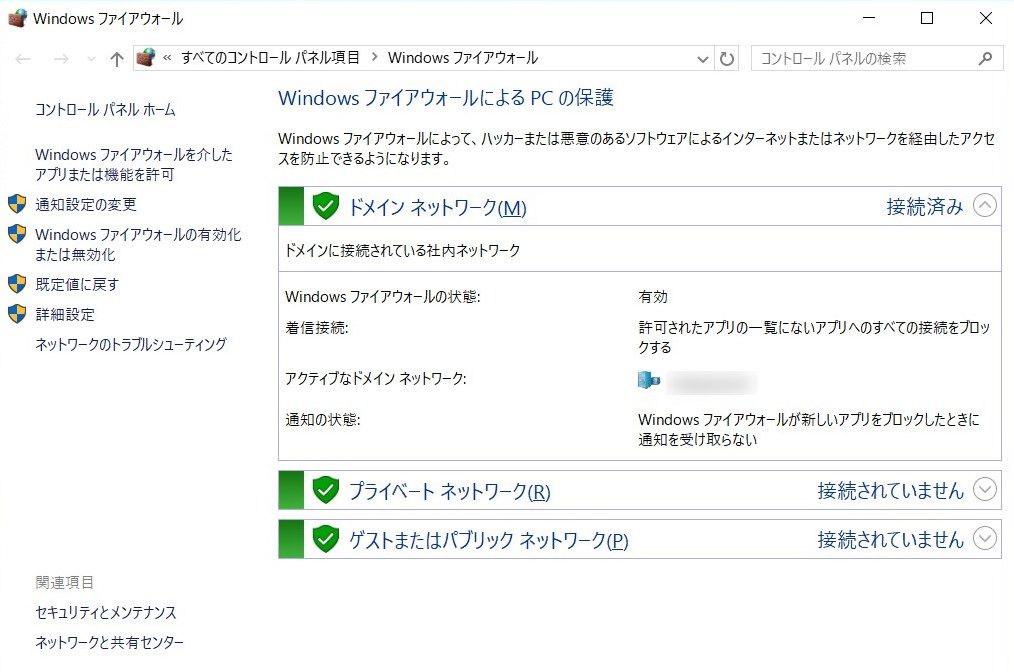
- セキュリティが強化されたWindowsファイアウォールの設定画面が開くので「受信の規則」を選択します。
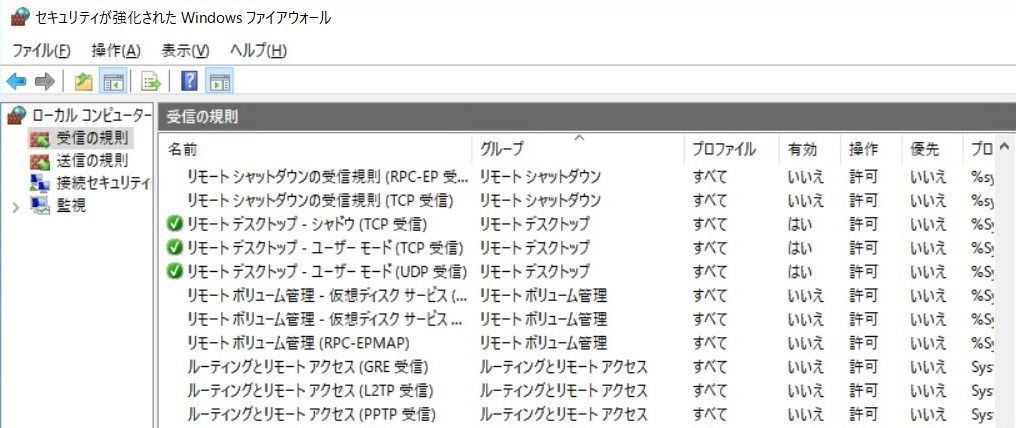
- 以下の規則が有効となっているか(緑チェックマークがついているか)を確認します。
- リモート デスクトップ – ユーザー モード (TCP 受信):緑チェックマークがついていること
- リモート デスクトップ – ユーザー モード (UDP 受信):緑チェックマークがついていること
上記規則が無効になっている場合、リモートデスクトップ接続はできません。
- 規則が無効となっている場合、規則を右クリックし「規則の有効化」を選択してポート3389の通信を許可した後、リモートデスクトップ接続が可能となっているかを確認します。
別のコンピューターからリモートでファイアウォール設定を確認および変更したい場合、以下の手順を実施します。
- Enter-PSSession コマンドで接続先コンピューターにリモート接続を行います。
- 以下のコマンドを実行してファイアウォール規則の設定を 2つ 確認します。
netsh advfirewall firewall show rule name="リモート デスクトップ - ユーザー モード (TCP 受信)"netsh advfirewall firewall show rule name="リモート デスクトップ - ユーザー モード (UDP 受信)"- 以下のような結果が返ってきます。
規則名: リモート デスクトップ - ユーザー モード (TCP 受信)
----------------------------------------------------------------
有効: はい
方向: 入力
プロファイル: ドメイン,プライベート,パブリック
グループ: リモート デスクトップ
ローカル IP: 任意
リモート IP: 任意
プロトコル: TCP
ローカル ポート: 3389
リモート ポート: 任意
エッジ トラバーサル: いいえ
操作: 許可
OK規則名: リモート デスクトップ - ユーザー モード (UDP 受信)
----------------------------------------------------------------
有効: はい
方向: 入力
プロファイル: ドメイン,プライベート,パブリック
グループ: リモート デスクトップ
ローカル IP: 任意
リモート IP: 任意
プロトコル: UDP
ローカル ポート: 3389
リモート ポート: 任意
エッジ トラバーサル: いいえ
操作: 許可
OK実行結果で「有効:はい」となっている場合、ポート3389の通信は許可されているため問題ありません。
- 「有効:いいえ」となっている場合、ポート3389の通信が許可されていないため、続いて以下のコマンドを実行し規則を有効化します。
netsh advfirewall firewall set rule name="リモート デスクトップ - ユーザー モード (TCP 受信)" new enable=yesnetsh advfirewall firewall set rule name="リモート デスクトップ - ユーザー モード (UDP 受信)" new enable=yes- 上記コマンドを実行後、再度以下のコマンドを実行してファイアウォール規則の設定を確認します。
netsh advfirewall firewall show rule name="リモート デスクトップ - ユーザー モード (TCP 受信)"netsh advfirewall firewall show rule name="リモート デスクトップ - ユーザー モード (UDP 受信)"実行結果で「有効:はい」となっていれば問題ありません。
netstatコマンドによるポート使用状況確認
ポート3389が別のサービスに使用されている場合、リモートデスクトップ接続はできません。

- 接続先コンピューターで netstat コマンドを実行しポート3389の使用状況を確認します。
cmd /c 'netstat -ano | find "3389"'- 以下のような結果が返ってきます。
TCP 0.0.0.0:3389 0.0.0.0:0 LISTENING 1028
TCP [::]:3389 [::]:0 LISTENING 1028
UDP 0.0.0.0:3389 : 1028
UDP [::]:3389 : 1028- ポート3389でLISTENING状態のプロセスIDを確認します。
※上記の実行例の場合、該当のプロセスIDは 1028 となります。
- tasklistコマンドを使用して、ポート3389を使用しているサービスを特定します。
※ find の後ろに netstatコマンドで確認したプロセスIDを指定します。
cmd /c 'tasklist /svc | find "1028"'- 以下のような結果が返ってきます。
svchost.exe 1028 TermService上記例は TermService がポート3389を使用しているため、正常な状態です。
別のコンピューターからリモートでファイアウォール設定を確認および変更したい場合、他の手順と同様に Enter-PSSession コマンドでリモート接続後、上述した手順を実施します。
セッションリセットによる確認
通常はセッションが残っていたとしても、同じユーザーであれば残セッションに再接続されますが、何らかの理由でセッションが正常ではない状態になっていると、残セッションが邪魔をして接続できない状態になる場合があります。
例えばリモートデスクトップ接続時のユーザーサインイン処理中に、winlogon.exe、lsass.exe、userinit.exe といった主要なプロセスに問題が発生し、正常にサインインできず中途半端なセッションが残ってしまう、といった状態です。
- 接続先コンピューターで以下どちらかのコマンドを実行し、セッション状態を確認します。
query sessionqwinsta- 以下のような結果が返ってきます。
セッション名 ユーザー名 ID 状態 種類 デバイス
services 0 Disc
console 1 Conn
rdp-tcp#5 admin 2 Active
rdp-tcp#8 user01 4 Active
31c5ce94259d4 65536 Listen
rdp-tcp 65537 Listen- ログオフさせたいユーザー名の横に表示されているセッションIDを確認します。
例えばここで user01 のセッションをログオフさせたい場合、セッションID は 4 となります。 - logoffコマンドを使用してユーザーのセッションをログオフさせます。
※logoff の後ろに query session もしくは qwinsta コマンドで確認したセッションIDを指定します。
logoff 4- 再度以下どちらかのコマンドを実行して、logoffコマンドでログオフさせたセッションの状態を確認します。
query sessionqwinsta別のコンピューターからリモートでセッション状態の確認およびリセットを行いたい場合、他の手順と同様に Enter-PSSession コマンドでリモート接続後、上述した手順を実施します。
セッション数制限の確認
セッション制限に関するグループポリシーが適用されており、セッションが上限に達している場合、それ以上モートデスクトップ接続はできません。
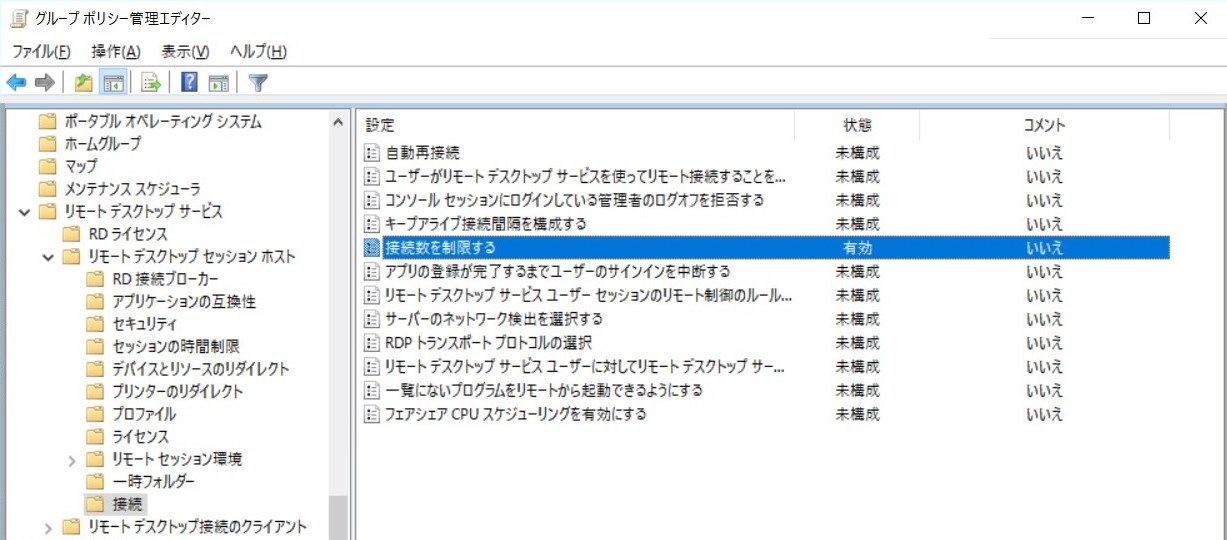
リモートデスクトップセッションの制限数に関するグループポリシーが適用されているかどうか、セッションが上限数に達しているかどうかは以下の方法で確認可能です。
- 接続先コンピューターでコマンドプロンプトを管理者として実行し以下のコマンドを実行します。
gpresult /z出力結果に以下のような表示があった場合、セッション制限のポリシーが適用されています。
GPO: <グループポリシー名>
フォルダー ID: SOFTWARE\Policies\Microsoft\Windows NT\Terminal Services\MaxInstanceCount
値: 30, 0, 0, 0
状態: 有効上記の例ではセッション制限が 30 と設定されている状態です。
- 以下どちらかのコマンドを実行し、現在のセッション数を確認します。
query sessionqwinsta- 以下のような結果が返ってきます。
セッション名 ユーザー名 ID 状態 種類 デバイス
services 0 Disc
console 1 Conn
rdp-tcp#5 admin 2 Active
rdp-tcp#8 user01 4 Active
31c5ce94259d4 65536 Listen
rdp-tcp 65537 Listen実行結果の rdp-tcp#* と表示されている部分がリモートデスクトップのセッションです。
設定変更を行う場合、該当のグループポリシーは以下となります。
| 項目 | 内容 |
|---|---|
| パス | コンピューターの構成 > 管理用テンプレート > Windowsコンポーネント > リモートデスクトップサービス > リモートデスクトップセッションホスト > 接続 |
| ポリシー | 接続数を制限する |
| 設定 | ◉ 未構成 ○ 有効 ○ 無効 |
セッション制限自体をなくす場合は、設定を未構成もしくは無効とします。
セッション制限数を変更する場合は、設定を有効とし最大接続数の設定を変更します。
別のコンピューターからリモートでリモートデスクトップセッションの制限数に関するグループポリシーを確認したい場合、他の手順と同様に Enter-PSSession コマンドでリモート接続後、上述した手順を実施します。
Remote Desktop Usersグループの確認
Remote Desktop Users グループに所属していない場合、基本的にはリモートデスクトップ接続はできません。
- 接続先コンピューターで「ファイル名を指定して実行」を起動し「sysdm.cpl」を実行します。
- 「リモート」タブを選択し「ユーザーの選択」をクリックします。
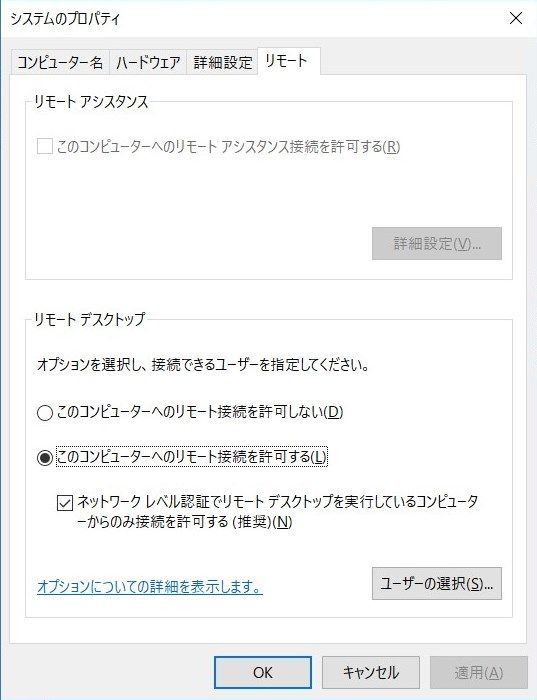
- 接続を行うユーザー、もしくはユーザーが所属するグループが一覧に含まれていることを確認します。
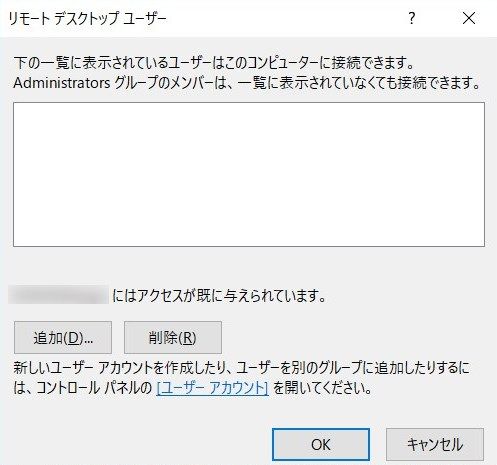
- ユーザーもしくはグループが一覧に含まれていない場合、ユーザーもしくはグループを追加します。
接続先コンピューターのローカルAdministratorsグループに所属するユーザーは、この一覧に表示されていなくてもリモートデスクトップ接続が可能です。
例えばドメイン環境のメンバーサーバーであれば、通常はローカルAdministratorsグループに Domain Admins グループが含まれているため、Domain Adminsグループに所属しているユーザーであればこの一覧に表示されていなくても接続が可能です。
証明書が破損していないかの確認
- 接続先コンピューターで以下のレジストリを削除します。
| 項目 | 内容 |
|---|---|
| キー | HKEY_LOCAL_MACHINE\SYSTEM\CurrentControlSet\Services\TermService\Parameters |
| 値 | Certificate 削除 X509 Certificate 削除 X509 Certificate ID 削除 |
| データ | ー |
- 接続先コンピューターを再起動します。
証明書に関するレジストリ削除、および接続先コンピューターの再起動後にリモートデスクトップ接続が可能となっているかを確認します。
ネットワークレベル認証(NLA)設定の確認
設定が有効かつ以下のような環境ではリモートデスクトップ接続はできません。
- 接続先コンピューターでネットワークレベル認証(NLA)設定が有効
- ドメインユーザーを使用してリモートデスクトップ接続を行っている
- 認証先のドメインコントローラーとの通信に問題がある
根本原因の解決のためには、接続先コンピューターとドメインコントローラー間の通信に関する問題を解決する必要がありますが、単純に接続可能な状態にするだけであれば以下の確認/対処を行います。
- 接続先コンピューターで「ファイル名を指定して実行」を起動し「sysdm.cpl」を実行します。
- システムのプロパティが開くので「リモート」タブを選択します。
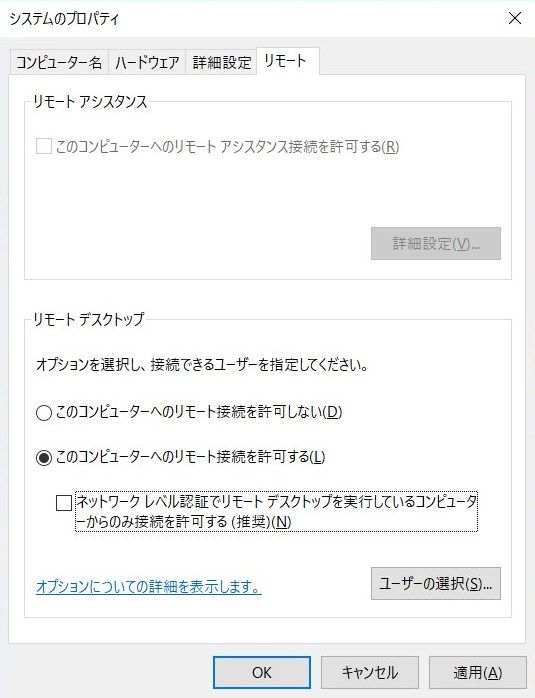
- 「リモートデスクトップ」配下の設定を確認し「ネットワークレベル認証でリモートデスクトップを実行しているコンピューターからのみ接続を許可する」のチェックが外れていることを確認します。
- ネットワークレベル認証でリモートデスクトップを実行しているコンピューターからのみ接続を許可する:チェックが入っていないこと
「ネットワークレベル認証でリモートデスクトップを実行しているコンピューターからのみ接続を許可する」のチェックを外した後に、リモートデスクトップ接続が可能となっているかを確認します。
リモートデスクトップライセンス関連の設定確認
- リモートデスクトップライセンスサーバーの猶予期間が切れている
- リモートデスクトップライセンスのライセンスモード設定に問題がある
- リモートデスクトップライセンスサーバーの指定に問題がある
本項目の確認項目/対処方法については別記事にまとめていますので、以下を参考にしてください。

参考情報
Microsoft ドキュメント
リモート デスクトップ接続できない場合のトラブルシューティングについては、以下 Microsoft の情報も参考になります。
関連記事
リモートデスクトップ関連の記事については以下も参考にしてください。
関連書籍
リモートデスクトップの基本的な知識や、リモートデスクトップ / RemoteAppプログラム / リモートデスクトップゲートウェイ / リモートデスクトップライセンスサーバー の 構築手順 について、わかりやすく説明されている書籍です。
本記事では基本的にリモートデスクトップサーバーの構築手順については記載していないので、そのあたりの詳しい情報が必要な場合におすすめの書籍です。








コメント
コメント一覧 (4件)
リモートデスクトップに接続できません。他の人はできてます。なぜですか??助けてください。エラー画面は「リモートデスクトップはリモートコンピューターに接続できません」。ちなみに他のリモートデスクトップも使用できなくなりました。以前はできていましたし、今回以外に追加等触っていません。
ちなみに下記を試しました。(以前は繋がってました)
・他のリモートデスクトップに繋ぐ(不可)
・PC初期化
・windows11へアップグレード
・ファイアウォールを全て切って試す(他にセキュリティソフトは無し)
・Microsoftリモートデスクトップアプリで試す
・PCのシステムの復元を試す
・powershell試す
ほとほと困っています。
何卒ご回答の程よろしくお願いいたします。
内容見る限りなかなか厳しい状況ですね。他に打つ手がなかなか無さそうな…
「他の人は同じ接続先コンピュータに対して問題なく接続できている」のであれば、基本的には接続元のPC側に問題がある可能性が高いです。
この記事の「2.1. リモートデスクトップはリモートコンピューターに接続できません」の対処を一通り見てもらっても解決しないでしょうか。
あとは奥の手として以下の対処もあります(効果があるかどうかは環境によりますが)。
接続元のPC側で、以下のレジストリを削除します。
HKEY_LOCAL_MACHINE\Software\Microsoft\MSLicensing
MSLicensingキーを右クリックして配下のキーごと削除です。
※一応レジストリの操作になるので自己責任でお願いします。
接続先がWindowsサーバーで接続デバイス数ライセンスを使用している場合に有効な方法です。
今回のエラーメッセージ的にはあまり関係ないかもしれないですが。
初めまして。
Windowsサーバーでリモートデスクトップサービスを毎日4時起動、24時停止のジョブを組んでいるのですが、停止処理が正常終了とならずサービス停止中のままとなる事象が起きています。
上記の事象は毎日起こる訳ではありません。
何か知見がありましたら、思い当たる解決策を教えていただけないでしょうか。
コメントありがとうございます。なかなかレスできずに申し訳ないです。
サービス停止処理が終わらない事象はちょっと自分には知見がないため、あまりよいアドバイスができなさそうです。
リモートデスクトップサービスに限らず、単純にサービスが停止処理中のまま進まないという事象で考えると何らかの別のプロセスがそのサービスを使用中で停止できなくなっているとか?ですかね。
リモートデスクトップサービスで考えるなら、例えば停止処理の前にその時点で残っているリモートデスクトップセッションを強制ログオフさせてから停止処理を行ってみる等でしょうか。