こんにちは、セキュリティエンジニア ばにゃです。
タスクスケジューラに設定されたタスクはトリガー設定を行うことで定期的に実行することが可能です。
このトリガー設定画面では、1回、毎日、毎週、毎月、という選択肢はありますが、例えばそれ以外の 30分、1時間、10時間といった任意の間隔が指定できないように見えます。
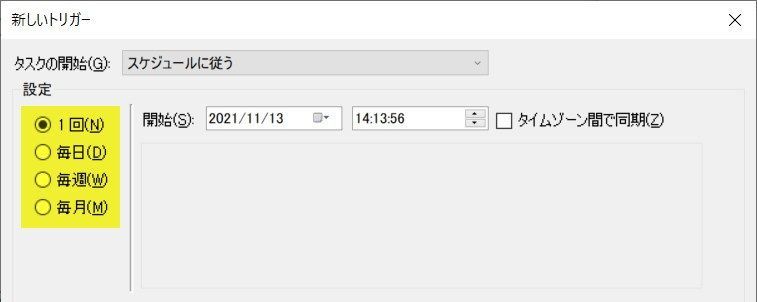
そこで本記事では、タスクスケジューラのタスクを指定した間隔で定期的に実行する方法について解説します。
この方法であれば、1時間ごとに定期的にタスクを実行するといったありがちなタスク実行から、100時間ごとに定期的にタスクを実行する、25日ごとに定期的にタスクを実行する、といった誰にも需要がなさそうなタスクの実行まで、さまざまな定期実行の設定が可能となります。
前提となる環境
本記事では、以下のような環境を例として記載します。この環境で私自身が実機動作確認済みの手順となります。
- Windows Server 2019
- Windows Server 2016
- Windows 10
タスクを指定した時間毎に実行する方法
1時間ごとに定期的に実行する方法
Windows + Rキー より「ファイル名を指定して実行」を起動し、以下のように入力してタスクスケジューラを起動します。
taskschd.msc実行間隔を変更したいタスクを右クリックしてプロパティを開きます。
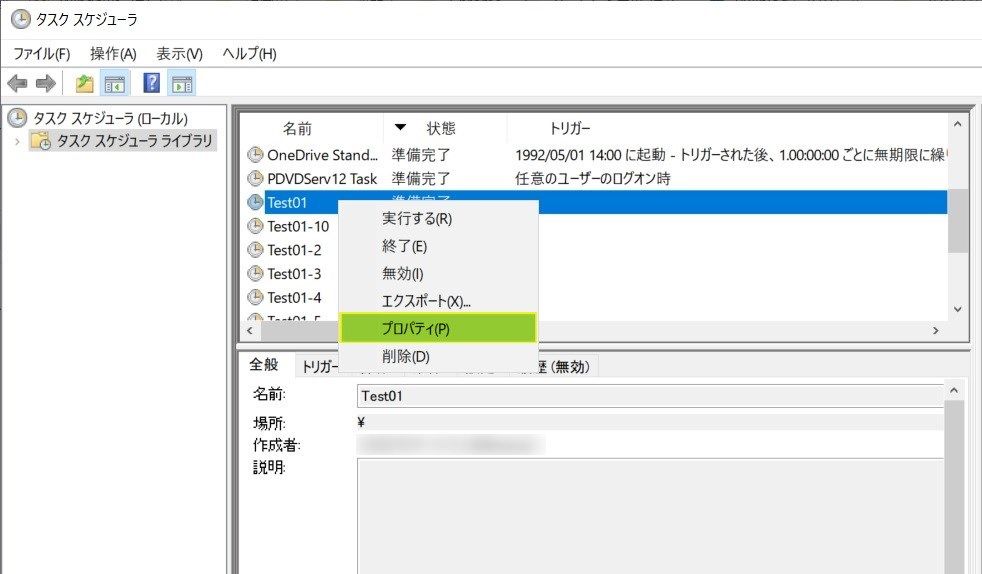
トリガータブを選択し「新規」をクリックします。
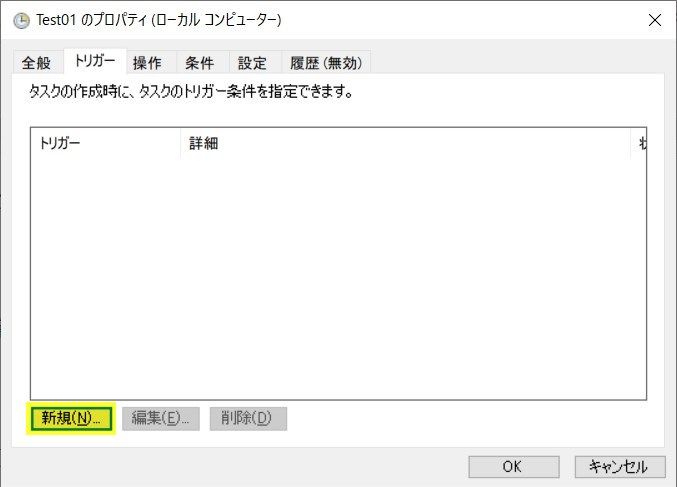
トリガー設定画面で以下のように設定し「OK」をクリックします。
- 設定:1回
- 繰り返し間隔:1時間
- 継続時間:無期限
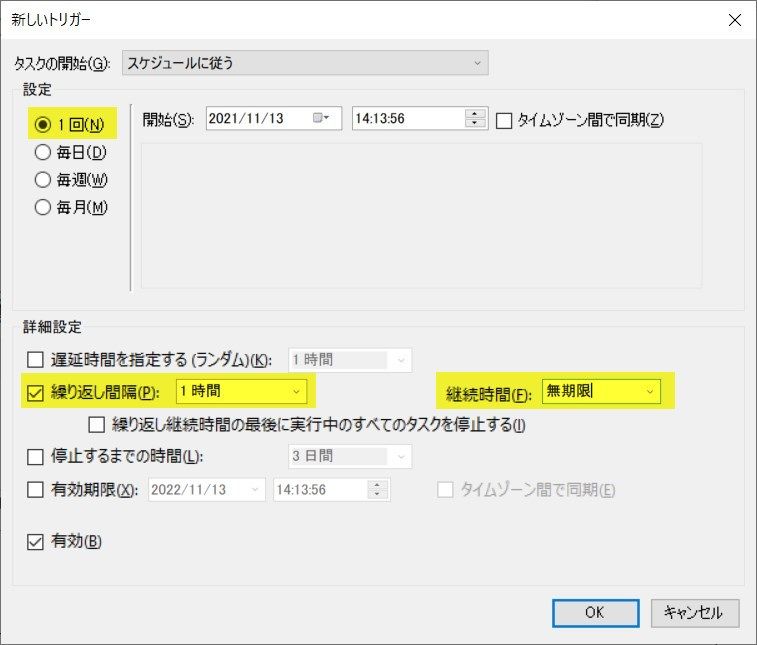
トリガータブの画面に戻るので「OK」をクリックします。
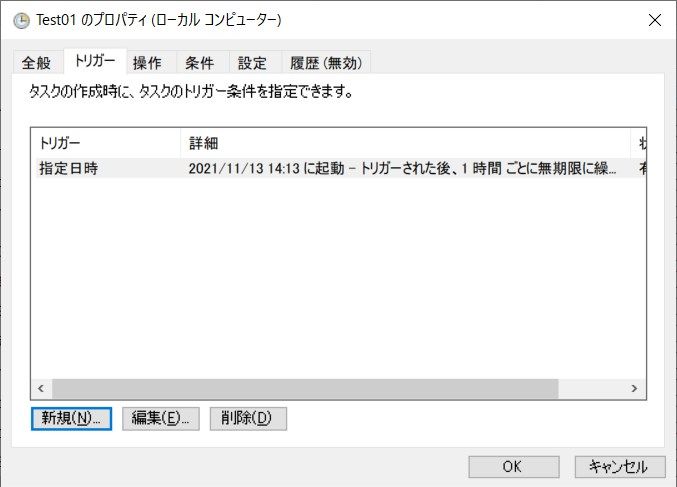
設定変更したタスクのトリガーに「トリガーされた後、1時間ごとに無期限に繰り返します。」と表示されていれば問題ありません。
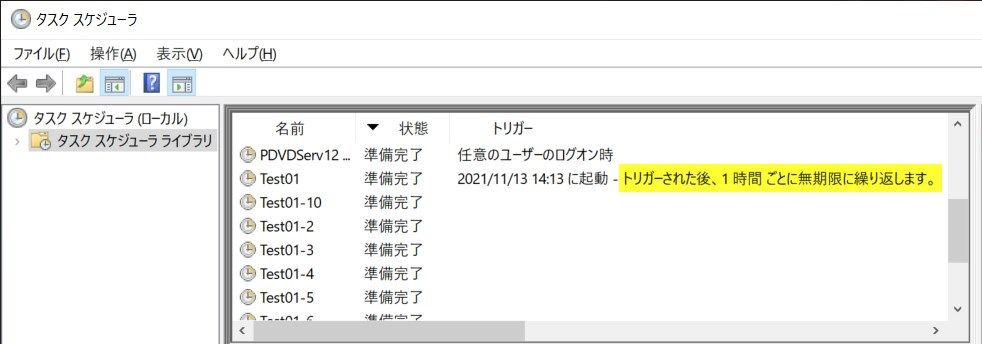
以上で設定は完了です。
繰り返し間隔の選択肢以外の間隔を指定する方法
トリガー設定画面の繰り返し間隔の設定では、選択肢に以下の4種類しか表示されていないため、これら以外の間隔を指定できないように見えます。
- 5分
- 10分
- 15分
- 30分
- 1時間
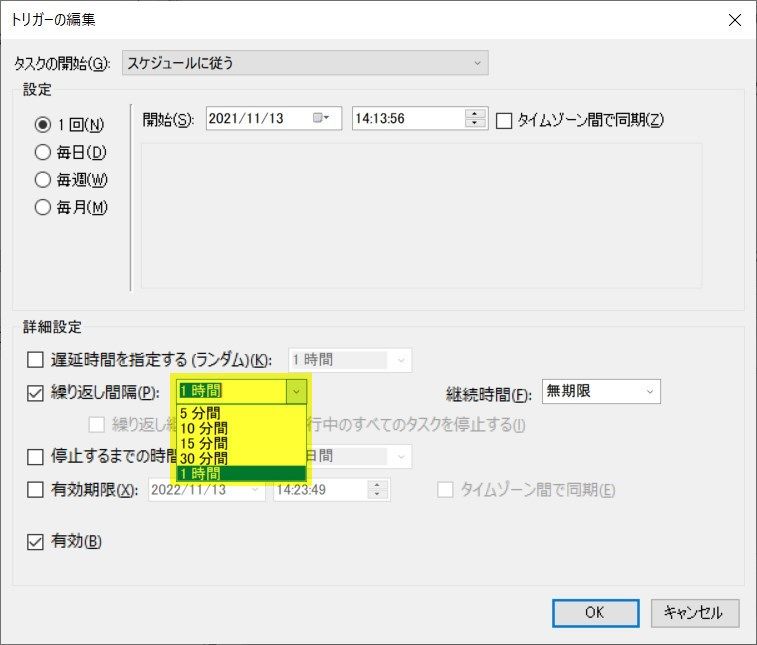
しかしこの値は直接書き換えることが可能で 1分~31日間 の間隔を指定することが可能です。
この範囲を超える値を指定すると以下のようなメッセージが表示されて、設定自体できません。

間隔の指定は、数字部分は 整数のみ 指定可能、単位は 秒、分、時、日 で指定可能です。

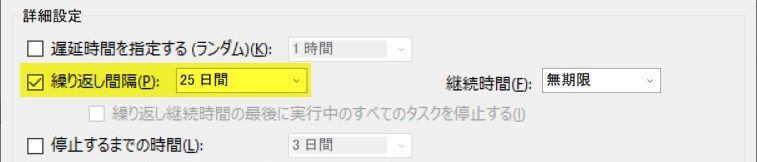
もし90分間隔で実行したい場合、直接入力で 5400秒間、90分間 といった指定は可能ですが、1.5時間と入力することはできません。
許可されていない値を入力した場合は以下のメッセージが表示されて、設定自体できません。
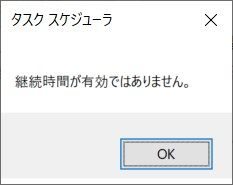
参考情報
関連記事
Microsoft ドキュメント
Interval (repetitionType) 要素 に関してはMicrosoft の以下サイトも参考にしてください。








コメント